![]() Триангуляция между фрагментами, взятыми из двух исходных полилиний.
Триангуляция между фрагментами, взятыми из двух исходных полилиний.
![]() Триангуляция между фрагментами, взятыми из двух исходных полилиний.
Триангуляция между фрагментами, взятыми из двух исходных полилиний.
|
<< Click to Display Table of Contents >> Navigation: РЕЖИМЫ РАБОТЫ В ОКНАХ-ЧЕРТЕЖАХ > < Работа с триангулированными моделями поверхностей >
|
Этот режим используется в тех случаях, когда для триангуляции нужно использовать не полилинию целиком, а только какой-либо фрагмент исходной полилинии. Сначала производится выбор первой полилинии и задается фрагмент этой полилинии, а затем выбирается вторая полилиния и задается фрагмент для второй полилинии.
Процесс работы в этом режиме состоит из следующих этапов:
1. Выбор ПЕРВОЙ полилинии с одновременным указанием стартовой точки, от которой будет формироваться фрагмент полилинии, используемый при последующей триангуляции.
Возможны 3 варианта для выбора полилинии:
- - выбор полилинии из полилиний, находящихся в файлах-чертежах;
- - выбор полилинии из полилиний, находящихся в моделях поверхностей (для выбора полилиний из моделей поверхностей должна быть включена отрисовка этих полилиний, т.е. они должны рисоваться в окне);
- - выбор ребра треугольника модели поверхности, по которому у треугольника нет соседа; после этого программа сформирует замкнутую рабочую полилинию, проходящую по ребрам без соседей (для того, чтобы была возможность выбора ребер, должна быть включена отрисовка ребер в окне). То есть фрагмент для использования в последующей триангуляции формируется не по существующей полилинии, а по точкам, из которых состоят ребра без соседей.
При выборе полилинии курсор должен находиться достаточно близко к точке выбираемой полилинии - эта точка будет являться стартовой точкой в последующем процессе формирования фрагмента полилинии. При выборе ребра треугольника стартовой будет та точка этого ребра, которая ближе к курсору.
После выбора первой полилинии и стартовой точки выводится маркер стартовой точки ( ![]() или
или ![]() ).
).
Например, имеется две полилинии - зеленая и голубая; выбираем стартовую точку на голубой полилинии ():
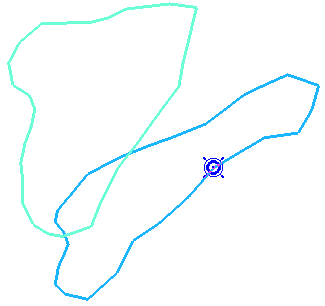
2. Формирование фрагмента выбранной ПЕРВОЙ полилинии, начиная со стартовой точки.
Формирование фрагмента производится при помощи . Подводя курсор к какой-либо точке выбранной исходной полилинии получаем фрагмент исходной полилинии от стартовой точки до текущей точки исходной полилинии, к которой подведен курсор.
Если исходная полилиния является замкнутой, то могут быть сформированы 2 варианта фрагмента полилинии от стартовой точки до текущей точки - в одну или в другую сторону от стартовой точки полилинии. Направление, в котором формировать фрагмент, задается первой точкой, указываемой после стартовой точки. Для того, чтобы изменить направление, в котором формировать фрагмент, необходимо сначала поместить курсор в стартовую точку, а затем подвести курсор к точке, располагающейся с другой стороны (по отношению к предыдущему выбору) от стартовой точки.
В процессе выбора фрагмента полилинии можно уводить курсор в сторону от полилинии - выбранный (на момент ухода курсора от полилинии) фрагмент при этом не меняется и можно производить перемещение по экрану или вращение изображения в окне.
Для незамкнутой полилинии максимально можно выбрать точки от стартовой до точки конца или начала полилинии, т.е. при желании можно выбрать все точки исходной полилинии.
Для замкнутой полилинии максимально можно выбрать все точки, кроме повторения стартовой точки, поэтому получаемый фрагмент полилинии всегда будет незамкнутым.
Формирование фрагмента полилинии от ранее выбранной стартовой точки на голубой полилинии:
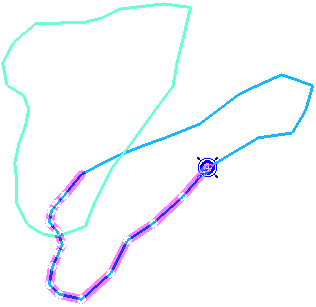
или нажатие на клавишу приводит к завершению выбора первого фрагмента для триангуляции - выбранный фрагмент первой исходной полилинии изображается толстой штриховой линией фиолетового цвета:
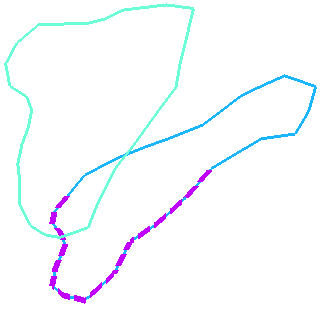
3. Выбор ВТОРОЙ полилинии с одновременным указанием стартовой точки, от которой будет формироваться фрагмент полилинии, используемый при последующей триангуляции.
Выбор ВТОРОЙ полилинии аналогичен выбору ПЕРВОЙ полилинии (см. п. 1).
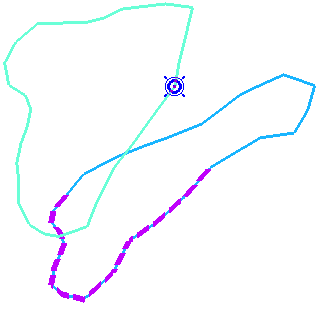
4. Формирование фрагмента выбранной ВТОРОЙ полилинии, начиная со стартовой точки.
Формирование фрагмента ВТОРОЙ полилинии аналогичен формированию фрагмента ПЕРВОЙ полилинии (см. п.2).
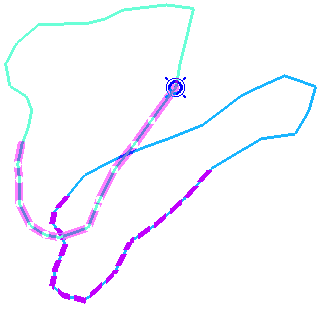
или нажатие на клавишу приводит к завершению выбора первого фрагмента для триангуляции и одновременному построению предварительной модели поверхности.
Выбранный фрагмент второй исходной полилинии изображается толстой штриховой линией зеленого цвета, а построенные треугольники триангуляции между двумя полилиниями имеют фиолетовый цвет:
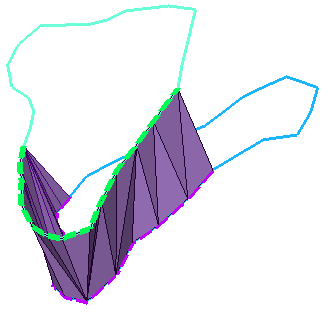
5. Улучшение предварительной модели поверхности.
До момента подтверждения построения модели поверхности имеется возможность произвести следующие корректировки предварительной модели поверхности:
---> изменить в графическом меню или в диалоге, вызываемом при нажатии на правую клавишу мыши, алгоритм триангуляции;
Например, приведенная на предыдущем рисунке поверхность была построена с использованием алгоритма №0.
Если изменить на алгоритм 5, то получим другие треугольники:
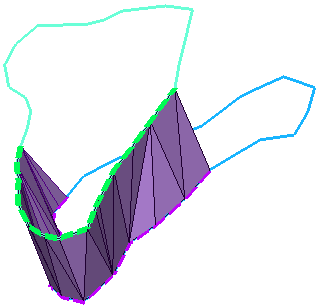
---> добавить соединительную линию, удалить соединительную линию;
Первая и вторая точка соединительной линии указываются при нажатии на Shift+л.кл. мыши.
Соединительных линий может быть много.
Не допускается перекрещивание соединительных линий, т.к. при этом нарушается порядок следования точек, используемых при триангуляции.
Например, если вставить соединительную линию, то произойдут следующие изменения (на рисунке соединительная линия изображена толстой штриховой линией малинового цвета):
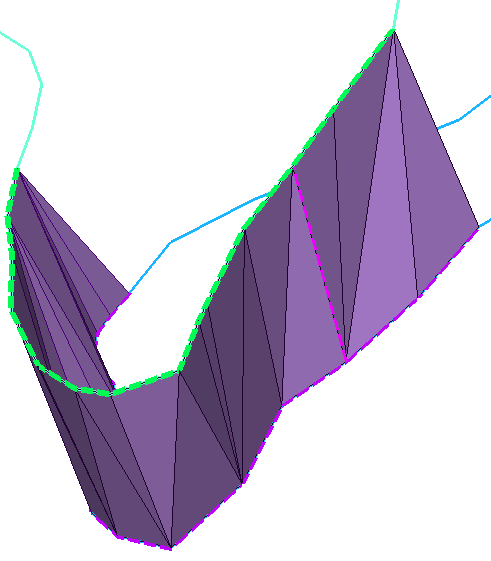
--> изменить параметры триангуляции в диалоге "Параметры триангуляции между двумя полилиниями", вызываемом при нажатии на правую клавишу мыши;
--> исключить одну точку из сформированных фрагментов полилиний, используемых при триангуляции. Для удаления точки необходимо нажать и удерживать клавишу на клавиатуре, подвести курсор к исключаемой точке и нажать .
Если у каждого фрагмента исключить по одной точки с правого края, то получим:
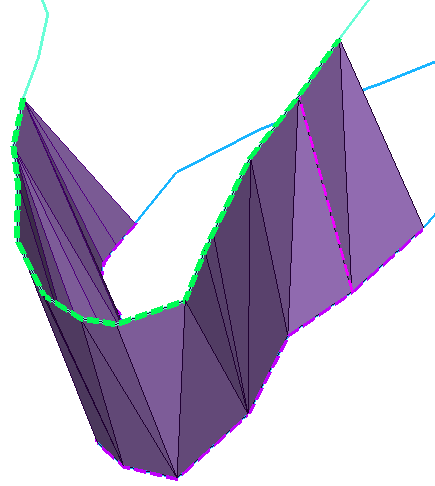
После каждой корректировки производится автоматическая перетриангуляция с выводом результата в рабочее графическое окно.
Для подтверждения построения модели поверхности и ее записи используется или нажатие на клавишу .
Запись производится в текущую модель поверхности текущего основного файла с моделями поверхностей.
Цвет треугольников становится таким, какой задан для текущей модели поверхности:
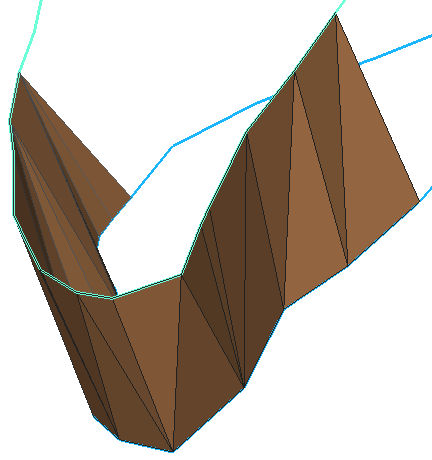
На любом из описанных выше этапов можно произвести отмену выполненных операций при помощи клавиши на клавиатуре.