Окно проекта – окно, в котором отображается список загруженных файлов, признаки видимости файлов, признаки основной/дополнительный.
Ниже приводится пример отображения списка файлов в окне проекта.
Проект абстрактный, в нем собраны файлы многих типов, хотя реально, в одном и том же проекте вряд ли будут использоваться, скажем, и тахеометрические и ортогональные съемки.
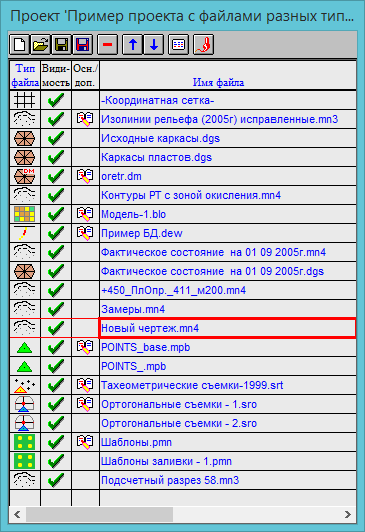
В столбце Тип файла изображается значок, соответствующий типу файла.
В столбце Видимость задается видимость файла применительно ко всем графическим окнам.
В столбце Осн./доп. - задается основной файл среди группы файлов одного типа. Только один файл из файлов, относящихся к одному типу может быть основным.
В столбце Имя файла выводится название файла с расширением.
В столбце Полное имя файла выводится полный путь к файлу, включающий диск, разделы и название файла с расширением.
Порядок расположения файлов в таблице окна проекта оказывает непосредственное влияние на порядок их отрисовки в 2D окнах планов и разрезов. Сначала рисуется самый верхний в списке файл, затем тот, который расположен ниже него и т.д.
В 3D окнах порядок расположения файлов в проекте не влияет на результат отрисовки (за исключением случаев совпадения объектов в пространстве, когда можно определенным образом воздействовать на результат отрисовки в зависимости от положения файла в списке файлов проекта).
Файл проекта (*.prw) – это файл, в котором хранится информация о сеансе работы с программой DIGIMINE. В файле проекта хранится информация о списке загруженных файлов, об открытых окнах, настройках в окнах, текущих режимах и т.п.
При открытии файла проекта пользователь практически полностью восстанавливает ситуацию, которая была на момент сохранения файла проекта.
При открытии файла проекта, программа DIGIMINE поддерживает поиск рабочих файлов, имеющихся в списке файлов проекта, не только по абсолютному пути, но и по относительному пути, относительно того раздела, где находится файл проекта (см. Организация файлов и разделов на диске).
Показать / скрыть окно проекта .
При начальном запуске программы окно проекта не отображается. Для показа (скрытия) окна проекта необходимо нажать кнопку ![]() в графическом меню.
в графическом меню.
Создание, сохранение, открытие проекта.
Для открытия ранее сохраненного файла проекта следует выбрать пункт меню Файл / Открыть проект….
Для сохранения проекта на диск необходимо выбрать пункт меню Файл / Сохранить проект или Файл / Сохранить проект как… . При сохранении проекта происходит автоматическое сохранение файлов, подвергшихся редактированию.
Добавление нового файла в проект.
Для добавления нового файла в проект необходимо нажать на кнопку ![]() в окне проекта или выбрать пункт меню Файл / Новый файл… .
в окне проекта или выбрать пункт меню Файл / Новый файл… .
В появившемся диалоге "Выбор типа нового файла" задается тип нового файла:
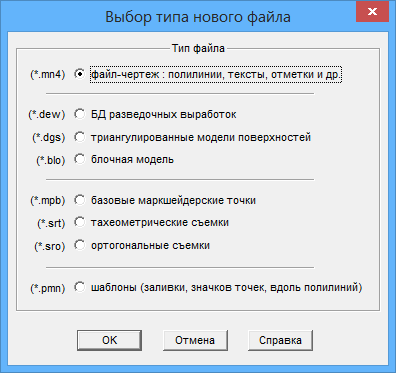
После нажатия кнопки OK в диалоге, происходит создание нового файла.
Новый файл будет добавлен в проект с названием, соответствующим типу созданного файла ("Новый чертеж.mn3", "Новая БД.dew" и т.п.). Если файл с таким названием уже есть в текущем проекте, то к названию в скобках будет добавлено число:
 или
или 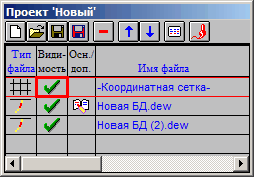
На данном этапе новый файл-чертеж или новая БД хранится только в оперативной памяти компьютера, автоматическая запись на диск не производится. С новым файлом можно работать, но на диск он будет записан только по инициативе пользователя. Если запись на диск не будет сделана, то при завершении работы программы будет задан вопрос о необходимости записи на диск.
Добавление существующего файла в проект.
Для добавления существующего файла в проект необходимо нажать на кнопку ![]() в окне проекта или выбрать пункт меню Файл / Открыть файл… .
в окне проекта или выбрать пункт меню Файл / Открыть файл… .
Далее выбрать нужный файл (файлы) в диалоге открытия файла.
В диалоге "Открытие файла" можно выбирать сразу несколько файлов для загрузки - с использованием клавиш и .
![]() Открываемые файлы полностью загружаются в оперативную память и сразу же закрываются. То есть, загруженный файл не связан с файлом на диске. При сохранении, файл из оперативной памяти записывается на диск.
Открываемые файлы полностью загружаются в оперативную память и сразу же закрываются. То есть, загруженный файл не связан с файлом на диске. При сохранении, файл из оперативной памяти записывается на диск.
Для файлов *.mn4 сначала производится запись файла с расширением *.new и только после успешного завершения записи производится переименование файла. Предыдущей версии файла с таким же именем присваивается расширение *.bak, а новому файлу – расширение *.mn4.
Аналогичным образом записываются и файлы БД *.dew.
Сохранение файлов.
Для сохранения одного файла необходимо сделать активной (при помощи мыши) строку соответствующего файла в таблице проекта со списком файлов и нажать на кнопку ![]() в окне проекта.
в окне проекта.
Для сохранения всех файлов, подвергшихся редактированию, необходимо выбрать пункт меню Файл / Сохранить все измененные файлы, либо нажать на кнопку ![]() в верхнем графическом меню окна-чертежа.
в верхнем графическом меню окна-чертежа.
Для сохранения всех файлов необходимо выбрать пункт меню Файл / Сохранить все файлы.
Для сохранения файла под другим именем необходимо сделать активной (при помощи мыши) строку соответствующего файла в таблице со списком файлов и нажать на кнопку ![]() в окне проекта.
в окне проекта.
Кнопку ![]() в окне проекта можно использовать для сохранения файлов в файлы других форматов.
в окне проекта можно использовать для сохранения файлов в файлы других форматов.
Для сохранения в файлы других форматов можно также использовать пункт меню "Файл / Экспорт".
Исключение файла из списка файлов проекта.
Для исключения файла из списка файлов проекта необходимо сделать активной (при помощи мыши) строку соответствующего файла в таблице со списком файлов и нажать на кнопку ![]() в окне проекта. Если в файле имеются изменения, не записанные на диск, программа предупредит об этом.
в окне проекта. Если в файле имеются изменения, не записанные на диск, программа предупредит об этом.
Изменение порядка отрисовки файлов.
В окне проекта отображается список открытых файлов. Порядок файлов в списке определяет порядок отрисовки файлов во всех окнах-чертежах (кроме 3D окон), т. е. в первую очередь отрисовывается информация из файла, находящегося вверху списка, затем следующего за ним и т.д.
Для изменения порядка отрисовки необходимо сделать активной (при помощи мыши) строку соответствующего файла в таблице со списком файлов и нажать кнопку ![]() (передвинуть файл в списке вверх) или
(передвинуть файл в списке вверх) или ![]() (передвинуть файл в списке вниз).
(передвинуть файл в списке вниз).
Вместо нажатия на кнопку в графическом меню можно использовать комбинацию клавиш (или ).
Вызов диалога с информацией об объектах, содержащихся в файлах текущего проекта
Нажатие на кнопку ![]() графического меню окна проекта приведет к вызову диалога с информацией о количестве объектов разных видов, содержащихся в файлах текущего проекта, а также о размерах файлов на диске.
графического меню окна проекта приведет к вызову диалога с информацией о количестве объектов разных видов, содержащихся в файлах текущего проекта, а также о размерах файлов на диске.
Перерисовка изображения во всех графических окнах
Нажатие на кнопку ![]() в графическом меню приводит к полной перерисовке изображения во всех графических окнах.
в графическом меню приводит к полной перерисовке изображения во всех графических окнах.
![]() Если есть необходимость, можно прервать длительный процесс отрисовки, для чего (во время отрисовки) поместить курсор в окно, где ведется отрисовка, и нажать . После этого будет отменена отрисовка объектов файлов-чертежей, ячеек блочной модели, разведочных выработок и моделей поверхностей.
Если есть необходимость, можно прервать длительный процесс отрисовки, для чего (во время отрисовки) поместить курсор в окно, где ведется отрисовка, и нажать . После этого будет отменена отрисовка объектов файлов-чертежей, ячеек блочной модели, разведочных выработок и моделей поверхностей.
Изменение видимости файла.
Если в столбце 'Видимость' таблицы проекта в строке файла стоит значок ![]() , значит информация из файла будет отрисовываться во всех окнах-чертежах (с учетом дополнительных настроек для каждого окна). Если такого значка нет, информация из файла не будет отрисовываться ни в одном из окон-чертежей.
, значит информация из файла будет отрисовываться во всех окнах-чертежах (с учетом дополнительных настроек для каждого окна). Если такого значка нет, информация из файла не будет отрисовываться ни в одном из окон-чертежей.
Вновь загруженный в проект файл по умолчанию становится видимым.
Для изменения признака видимости файла следует сделать активной соответствующую клетку таблицы проекта и щелкнуть (или нажать клавишу "" на клавиатуре).
Основной/ дополнительные файлы, изменение основного файла.
Одновременно в проект могут быть загружено большое количество файлов.
Количество файлов-чертежей, моделей поверхностей, файлов баз данных *.dew, файлов базовых маркшейдерских точек, тахеометрических съемок, ортогональных съемок, шаблонов, облаков точек и блочных моделей программно не ограничивается (но ограничено объемом оперативной памяти, т.к. все файлы полностью загружаются в оперативную память).
Если открыто несколько файлов одного типа, то только один из них может быть основным ( отмечен значком ![]() в окне проекта ), а остальные файлы будут дополнительными.
в окне проекта ), а остальные файлы будут дополнительными.
Для файлов-чертежей признак основного определяет файл, в который будет производиться запись новых объектов (например, если вводится новая линия или новый текст, то они будут записываться в тот файл, который в текущий момент времени определен основным). Кроме того, данный признак используется при выделении объектов файлов-чертежей и при операциях редактирования.
Для блочных моделей признак основного файла используется следующим образом. Подсчет запасов, формирование проекции блочной модели на 'чашку' оптимального карьера ведется по модели из основного файла.
Для изменения основного файла следует сделать активной соответствующую клетку таблицы проекта в строке файла, который требуется сделать основным, и щелкнуть левой клавишей мыши (или нажать клавишу "Пробел" на клавиатуре). Если из списка проекта удаляется основной файл-чертеж, основным становится самый верхний в списке файл-чертеж.
Координатная сетка в списке файлов проекта
В любом проекте DIGIMINE в списке файлов всегда присутствует строка «-Координатная сетка-». Ее положение в списке задает очередность отрисовки сетки координат относительно других файлов в проекте (и, при необходимости, ее видимость).
Если отключить видимость сетки в проекте, то она будет скрыта во всех окнах.
Если требуется отключить видимость сетки в отдельно взятом окне, то необходимо воспользоваться диалогом "Параметры сетки и линейки координат".
Всплывающее меню в таблице проекта
Перечисленные выше действия, которые можно выполнить при помощи кнопок графического меню окна проекта (кроме перемещения файла вверх/вниз в списке) можно также выполнить при помощи выбора соответствующего пункта всплывающего меню.
Возможны следующие виды всплывающего меню.
Если выделенных строк нет, то всплывающее меню будет иметь следующий вид:

Если в активной строке находится файл-чертеж, то в конце будут добавлены 2 пункта меню - для открывания (если таблица закрыта) или закрывания (если таблица открыта) таблицы с полилиниями (полигонами) или таблицы с точками файла-чертежа :

Открыть таблицу с полилиниями можно также на значок файла (в столбце "Тип файла).
Если в активной строке находится файл с блочной моделью, то в конце будет добавлен пункт меню для открывания (если таблица закрыта) или закрывания (если таблица открыта) таблицы блочной модели:

Открыть таблицу блочной модели можно также на значок файла (в столбце "Тип файла).
Если в активной строке находится файл с шаблонами, то в конце будут добавлены пункта меню для открывания таблицы с шаблонами:
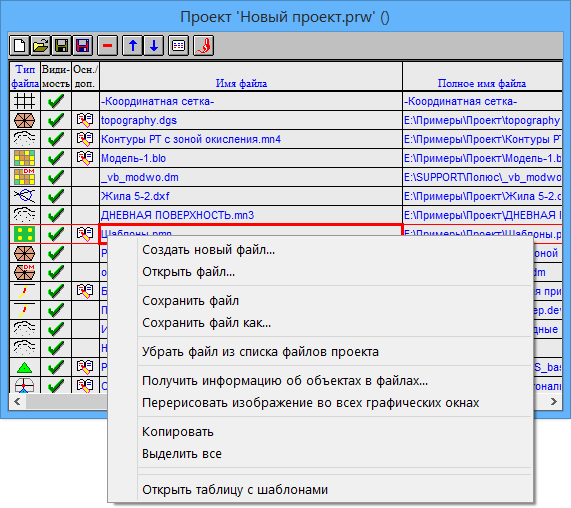
Открыть таблицу с шаблонами можно также на значок файла (в столбце "Тип файла).
Если в активной строке находится файл с облаком точек, то в конце будет добавлен пункт меню для открывания (если таблица закрыта) или закрывания (если таблица открыта) таблицы с облаком точек:
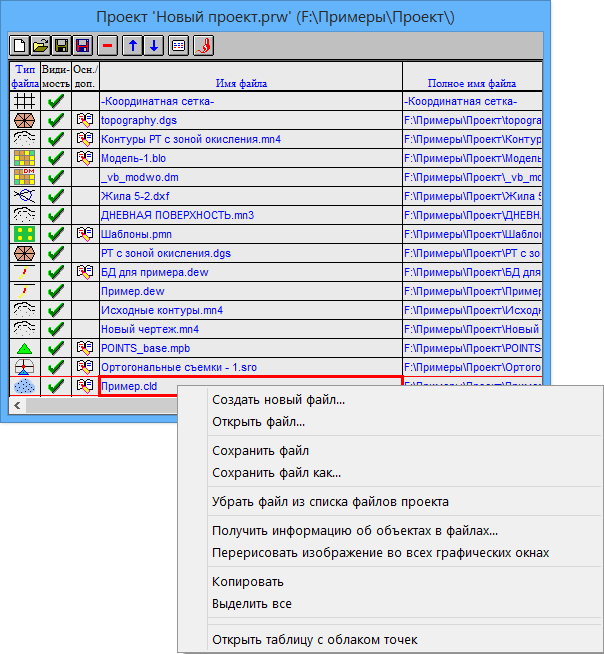
Открыть таблицу с облаком точек можно также на значок файла (в столбце "Тип файла).
Если активной является клетка в столбце Видимость, то в меню добавится пункт меню Выключить видимость файла (если видимость включена) или Включить видимость файла (если видимость выключена) :

При наличии в таблице выделенных строк всплывающее меню изменится.
Появится возможность сохранить или убрать из списка сразу несколько файлов.
Не обязательно выделять строки целиком, достаточно выделить строки в одном или нескольких столбцах.

Если будут выделены клетки в столбце Видимость, то можно будет выключать или включать видимость для всех выделенных файлов.
