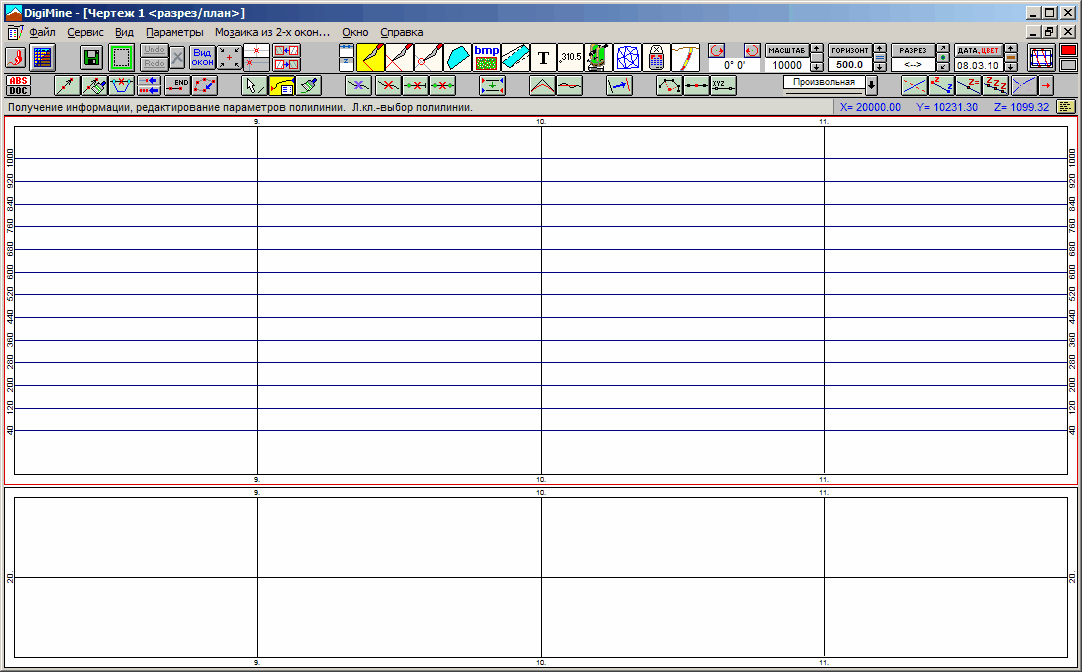Запустив DIGIMINE, пользователь увидит на экране подобную картинку:
В данном случае представлено окно-чертеж с 2-мя разделенными по вертикали взаимосвязанными рабочими графическими окнами, в которых представлены разрез (текущий разрез с названием Разрез1) и план (текущий горизонт +500м).
В первую очередь необходимо понять, каким образом можно производить перемещения в окнах, изменять масштаб изображения.
Мышь, используемая для перемещения в рабочих графических окнах, масштабирования.
Для перемещения в окнах и масштабирования наиболее удобно работать с использованием 3-кнопочной мыши с колесиком, либо 2-кнопочной с колесиком, нажатие на которое эквивалентно нажатию на третью кнопку (клавишу) мыши.
Удобно работать и с многокнопочной мышью, с настраиваемыми функциями для разных кнопок.
В диалогах настройки мыши третья кнопка обычно называется MiddleButton, либо, по-русски, Средняя кнопка (клавиша).
Если мышь 2-кнопочная и без колесика, то работа будет менее удобной.
Варианты выполнения перемещений в окне.
1. Чаще всего перемещение в окне инициализируется нажатием .
Здесь возможны два подварианта, которые задаются в диалоге "Параметры перерисовки изображения", вызываемом через пункт меню Параметры/параметры перерисовки… :

Если установлено непрерывное обновление изображения, то, после нажатия на курсор приобретет вид кисти руки. Удерживая нажатой производить перемещение. Изображение будет перерисовываться непосредственно в процессе перемещения. Отпускание – завершение перемещения. Это наиболее удобный способ перемещения в окне в тех случаях, когда процесс перерисовки изображения не занимает слишком много времени.
Если перерисовка занимает много времени, то в диалоге можно установить выбор области, затем однократная перерисовка. Тогда при нажатии на появится область выбора (прямоугольная часть изображения в окне на белом фоне). можно отпустить. Перемещая мышь, выбираем, в какую точку поместить один из углов окна (то, что на сером фоне будет за пределами окна). Нажатие на – завершение перемещения, нажатие на или – отмена перемещения.
2. Поместить курсор в линейку координат рабочего графического окна и нажать . Появится область выбора, дальнейшие действия как при нажатии на в случае, когда задан выбор области, затем однократная перерисовка.
3. Нажатие на (на клавиатуре) приведет к перемещению в соответствующем стрелке направлению на расстояние, равное 0.1 длины или ширины экрана.
Варианты изменения масштаба изображения.
1. приводит к изменению масштаба изображения. В диалоге "Параметры перерисовки изображения" задается коэффициент, на который умножается (делится) текущий масштаб изображения при повороте колесика мыши на 1 щелчок.
При изменении масштаба изображения таким способом, возможны 2 варианта того, какая точка в окне останется неподвижной. Если в верхнем графическом меню установлено ![]() , то неподвижной будет точка в центре окна, если
, то неподвижной будет точка в центре окна, если ![]() , то точка под курсором.
, то точка под курсором.
2. Нажатие на "кнопку" ![]() в графическом меню приводит к вызову диалога "Выбор масштаба", в котором выбирается требуемый масштаб изображения. Если новый масштаб крупнее текущего, в окне появится прямоугольная рамка, передвигая которую выбираем необходимый фрагмент изображения. Нажатие на – завершение выбора фрагмента, или – отмена изменения масштаба.
в графическом меню приводит к вызову диалога "Выбор масштаба", в котором выбирается требуемый масштаб изображения. Если новый масштаб крупнее текущего, в окне появится прямоугольная рамка, передвигая которую выбираем необходимый фрагмент изображения. Нажатие на – завершение выбора фрагмента, или – отмена изменения масштаба.
3. Нажатие на небольшие "кнопки" ![]() в графическом меню (
в графическом меню ( ![]() ) позволяет быстро изменять текущий масштаб на предыдущий или следующий в списке масштабов (см. диалог "Выбор масштаба").
) позволяет быстро изменять текущий масштаб на предыдущий или следующий в списке масштабов (см. диалог "Выбор масштаба").
4. Нажатие на клавиши «» и «» клавиатуры приводит к увеличению или уменьшению масштаба относительно текущего в два раза (вне зависимости от списка масштабов).
Неподвижная точка в окне при масштабировании колесиком мыши
При изменении масштаба изображения в окне при помощи , возможны 2 варианта того, какая точка в окне останется неподвижной.
Если в верхнем графическом меню установлено ![]() , то неподвижной будет точка в центре окна.
, то неподвижной будет точка в центре окна.
Если в верхнем графическом меню установлено ![]() , то неподвижной будет точка точка под курсором.
, то неподвижной будет точка точка под курсором.
Первый способ удобен, например, в том случае, когда программа установила центр окна в том месте, где обнаружена ошибка, и требуется укрупнить изображение с сохранением точки центра на прежнем месте.
![]() В программе DIGIMINE можно производить перемещения в окне и изменение масштаба изображения без прерывания процесса выполнения работ по редактированию информации. Например, в процессе ввода полилинии и т.п.
В программе DIGIMINE можно производить перемещения в окне и изменение масштаба изображения без прерывания процесса выполнения работ по редактированию информации. Например, в процессе ввода полилинии и т.п.
![]() Истинный масштаб изображения на экране зависит от того, насколько точно программа знает значения размеров изображения на экране. Система не всегда может сообщить программе точные размеры изображения на экране, тем более что эти размеры могут регулироваться настройками дисплея. Если пользователю необходимо как можно более точное соответствие масштаба чертежа на экране текущему масштабу, следует замерить линейкой истинные значения размеров изображения на экране по горизонтали и по вертикали и записать их в системный реестр при помощи стандартной программы Windows regedit.exe (обычно находится в папке C:\Windows). В разделе системного реестра HKEY_LOCAL_MACHINE \ SOFTWARE необходимо создать раздел с названием VZ , а в нем раздел с названием DIGIMINE, внутри которого создать две переменные типа DWORD с названиями SizeScrHor и SizeScrVert. В первую из этих переменных записать размер экрана по горизонтали, а во вторую – размер экрана по вертикали. Размеры записываются в десятых долях миллиметра (например, если размер экрана 337.5x270.4мм, то записываются числа 3375 и 2704).
Истинный масштаб изображения на экране зависит от того, насколько точно программа знает значения размеров изображения на экране. Система не всегда может сообщить программе точные размеры изображения на экране, тем более что эти размеры могут регулироваться настройками дисплея. Если пользователю необходимо как можно более точное соответствие масштаба чертежа на экране текущему масштабу, следует замерить линейкой истинные значения размеров изображения на экране по горизонтали и по вертикали и записать их в системный реестр при помощи стандартной программы Windows regedit.exe (обычно находится в папке C:\Windows). В разделе системного реестра HKEY_LOCAL_MACHINE \ SOFTWARE необходимо создать раздел с названием VZ , а в нем раздел с названием DIGIMINE, внутри которого создать две переменные типа DWORD с названиями SizeScrHor и SizeScrVert. В первую из этих переменных записать размер экрана по горизонтали, а во вторую – размер экрана по вертикали. Размеры записываются в десятых долях миллиметра (например, если размер экрана 337.5x270.4мм, то записываются числа 3375 и 2704).
и в 3D окнах выполняются так же, как и в 2D окнах.
При работе в 3D окне очень часто возникает необходимость переместить центр окна в некоторую точку.
Это может быть точка мягкой стыковки (к существующему объекту, к координатной сетке) или точка в плоскости ввода
Подробнее - см. Центрирование окна в точку мягкой стыковки (к объекту, к координатной сетке) или в точку в плоскости ввода.
Определение положения плоскости 3D окна по трем точкам
Используя управляющий элемент ![]() , находящийся в группе элементов
, находящийся в группе элементов ![]() верхнего графического меню можно задать плоскость 3D окна по трем точкам. Если нажать на этот элемент, то он приобретет желтый цвет (
верхнего графического меню можно задать плоскость 3D окна по трем точкам. Если нажать на этот элемент, то он приобретет желтый цвет ( ![]() ) и программа перейдет в режим получения плоскости окна по треугольнику, заданному тремя точками (три точки, не лежащие на одной прямой и не совпадающие друг с другом, однозначно определяют положение плоскости в 3D пространстве).
) и программа перейдет в режим получения плоскости окна по треугольнику, заданному тремя точками (три точки, не лежащие на одной прямой и не совпадающие друг с другом, однозначно определяют положение плоскости в 3D пространстве).
При помощи последовательно задаются 3 точки "мягкой" стыковки.
После ввода третьей точки нажимается клавиша - программа вычисляет уравнение плоскости и поворачивает окно так, чтобы плоскость окна находилась в вычисленной плоскости.
Координаты точки центра окна будут равны координатам точки центра масс введенного треугольника.
Так как на любую плоскость можно смотреть с двух сторон, то для определения стороны, с которой смотреть на плоскость, принято правило : вид в окне будет таким, что три точки введенного треугольника будут располагаться против часовой стрелки (с другой стороны плоскости, естественно, они будут располагаться по часовой стрелке).
Если в окне получился не то изображение, которое ожидалось, можно восстановить предыдущее положение окна при помощи кнопки ![]() в графическом меню.
в графическом меню.
В процессе ввода трех точек в любой момент времени при помощи клавиши можно отменить режим получения плоскости окна по трем точкам.
Поворот плоскости 3D окна вокруг вектора
Используя кнопку ![]() , находящуюся в группе элементов
, находящуюся в группе элементов ![]() верхнего графического меню можно повернуть плоскость 3D окна вокруг вектора. Вектор задается либо двумя точками, либо вектор проходит через точку центра окна в заданном направлении (из некоторого фиксированного набора направлений).
верхнего графического меню можно повернуть плоскость 3D окна вокруг вектора. Вектор задается либо двумя точками, либо вектор проходит через точку центра окна в заданном направлении (из некоторого фиксированного набора направлений).
После нажатия на кнопку ![]() появляется диалог "Поворот плоскости 3D-окна вокруг вектора", в котором задается вектор и угол поворота и производится поворот плоскости окна.
появляется диалог "Поворот плоскости 3D-окна вокруг вектора", в котором задается вектор и угол поворота и производится поворот плоскости окна.
Поворот изображения в окне плана.
Кнопки поворота изображения расположено в графическом меню и выглядит следующим образом ![]() .
.
Нажатие на левую ![]() или правую
или правую ![]() верхние кнопки осуществляют поворот изображения в окне плана против или по часовой стрелке на угол 10 градусов.
верхние кнопки осуществляют поворот изображения в окне плана против или по часовой стрелке на угол 10 градусов.
Можно напрямую ввести требуемое значение угла поворота. После нажатия клавиши окну будет задан введенный угол поворота.
Если вводится одно число, считается, что это градусы, если два числа через пробел - то градусы и минуты.
Если в окне-чертеже заданы взаимосвязанные окна Разрез-План, поворот изображения в окне плана не выполняется.
Восстановление предыдущих положений окна
Чтобы восстановить предыдущее положение окна, используется кнопка ![]() в графическом меню.
в графическом меню.
Чтобы вернуть положение окна после восстановления предыдущего положения окна, используется кнопка ![]() в графическом меню.
в графическом меню.
При восстановлении положения окна восстанавливаются координаты центра окна и масштаб изображения.
Кроме того, при необходимости, в зависимости от вида изображения в окне-чертеже восстанавливаются текущий разрез, угол поворота окна (для окон плана), параметры вида для 3D окна и т.п..
Не восстанавливаются размеры окна, если они были изменены.
При смене вида изображения в окне-чертеже (Диалог "Вид изображения в окнах") список положений окна обнуляется.