![]() Работа с выделенными точками из облака точек
Работа с выделенными точками из облака точек
![]() Работа с выделенными точками из облака точек
Работа с выделенными точками из облака точек
|
<< Click to Display Table of Contents >> Navigation: РЕЖИМЫ РАБОТЫ В ОКНАХ-ЧЕРТЕЖАХ > < Работа с облаками точек >
|
В данном режиме пользователь может выделять точки из облака точек либо по одной, либо все точки, попадающие в некоторый полигон.
Для того, чтобы выделить (снять выделение) одной точки, следует подвести курсор к этой точке и нажать при нажатой и удерживаемой клавише на клавиатуре.
Для выделения точек, попадающих в полигон, необходимо нажать и, в появившемся меню, выбрать один из первых трех пунктов:
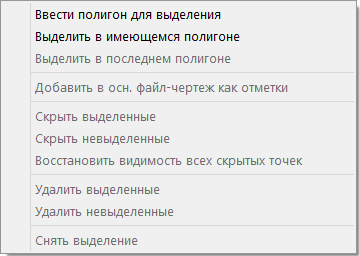
Ввести полигон для выделения - после выбора этого пункта меню программа будет ожидать ввода нового полигона для выделения.
Выделить в имеющемся полигоне - после выбора этого пункта меню необходимо, при помощи , выбрать СУЩЕСТВУЮЩИЙ полигон для выделения.
Выделить в последнем полигоне - выделение в том полигоне, который последним использовался для выделения. Если такого полигона еще нет, то пункт меню будет неактивным.
После выделения точек в полигоне (вводимом, существующем или последнем) появляется сообщение, в котором указывается количество выделенных точек и количество файлов, в которых находятся выделенные точки, например:

Выделенные точки рисуются малиновым цветом.
Передвижения по экрану, вращение в 3D окне, изменение масштаба изображения и т.п. не изменяют выделение точек.
Изменение режима работы приводит к очистке выделения точек.
При наличии выделенных точек можно выполнять операции, указанные в пунктах всплывающего меню.
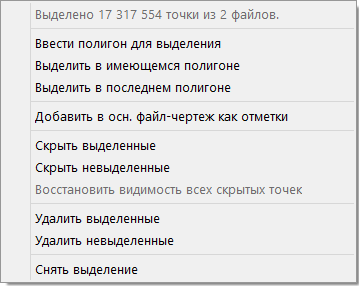
Добавить в осн. файл-чертеж как отметки - выделенные точки записываются в текущий основной файл-чертеж в виде отметок.
Перед записью точки в файл-чертеж производится проверка наличия в файле-чертеже отметок с координатами как у добавляемой точки.
В случае совпадения координат X и Y добавление точки не производится.
После обработки всех выделенных точек и наличии точек с совпадающими координатами выводится сообщение:

Кроме того, в окне с информацией о работе программы выводится информация о координатах всех совпадающих точек:
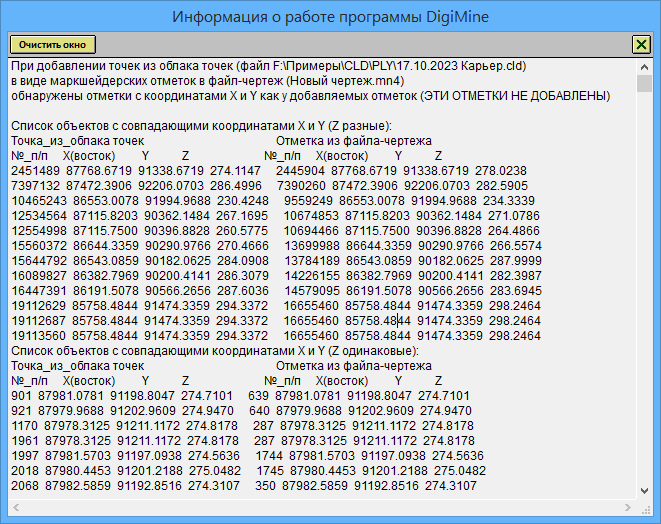
Скрыть выделенные - при выборе этого пункта меню выделенные точки скрываются и не отрисовываются в графических окнах, а также не выводятся в таблицу с точками.
Скрыть невыделенные - при выборе этого пункта меню невыделенные точки скрываются и не отрисовываются в графических окнах, а также не выводятся в таблицу с точками.
После выбора одного из этих двух пунктов меню появляется сообщение о количестве скрытых точек. Например:

При работе с очень большим количеством точек иногда довольно-таки много времени уходит на перерисовку изображения.
Скрыв часть точек можно повысить скорость отрисовки.
Скрытые точки не выводятся в графические окна, а также не выводятся в таблицу с точками из файла с облаком точек.
Точки остаются скрытыми до тех пор, пока пользователь не восстановить их видимость.
Есть два способа восстановления видимости скрытых точек.
Первый способ - это выбор пункта меню Восстановить видимость скрытых точек :
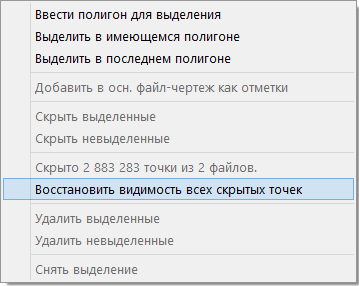
При выборе этого пункта меню восстанавливается видимость всех скрытых точек во всех файлах с облаками точек.
Второй способ - это нажатие на кнопку ![]() в графическом меню таблицы с точками из файла с облаком точек:
в графическом меню таблицы с точками из файла с облаком точек:
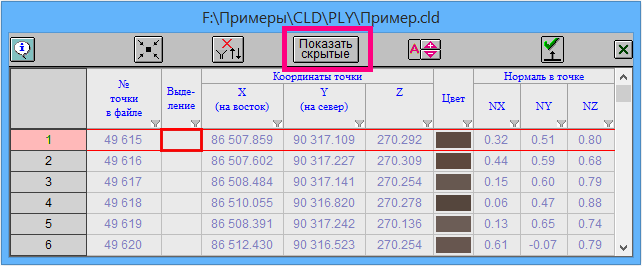
При нажатии на эту кнопку происходит восстановление видимости всех скрытых точек в том файле, точки которого выводятся в таблице.
Если есть скрытые точки в других файлах, то они так и останутся скрытыми.
Удалить выделенные - после выбора этого пункта меню произойдет удаление выделенных точек.
Удалить невыделенные - после выбора этого пункта меню произойдет удаление невыделенных точек.
Отменить удаление точек можно при помощи кнопки отмены ( ![]() ) операций редактирования файлов с облаками точек, находящейся в графическом меню.
) операций редактирования файлов с облаками точек, находящейся в графическом меню.
Снять выделение - при выборе этого пункта меню производися отмена выделения всех выделенных точек.