|
<< Click to Display Table of Contents >> Navigation: РЕЖИМЫ РАБОТЫ В ОКНАХ-ЧЕРТЕЖАХ > < Работа с Bitmap >
|
Привязку Bitmap по многим точкам можно разделить на 2 основных этапа:
1. "Черновая" привязка по 3 или 2 точкам.
2. Детальная привязка всех перекрестий и краевых отрезков линий сетки.
Черновая привязка растрового изображения
Рассмотрим процесс "черновой" привязки Bitmap на примере привязки растра в окне плана по 2-м исходным точкам.
Особенности привязки в окнах разрезов рассмотрены в разделе Привязка в окнах разрезов.
Сначала загружается Bitmap в режиме ![]() Загрузка новой Bitmap из файла *.bmp (или из буфера обмена) с созданием нового полигона (прямоугольника).
Загрузка новой Bitmap из файла *.bmp (или из буфера обмена) с созданием нового полигона (прямоугольника).
Курсор устанавливается в перекрестие сетки на исходной Bitmap, нажимается и, в появившемся окошке, вводятся координаты перекрестия сетки (завершение ввода координат – NTER, отмена – ).
Если Bitmap находится в окне плана, то для каждой из исходных точек программа запрашивает 2 координаты - X и Y :
![]()
Пример ввода исходных точек в окне плана.
Ввод координат первой точки:

Первая точка отмечается маркером, а также выводятся заданные пользователем координаты.
Далее производится ввод координат второй точки:
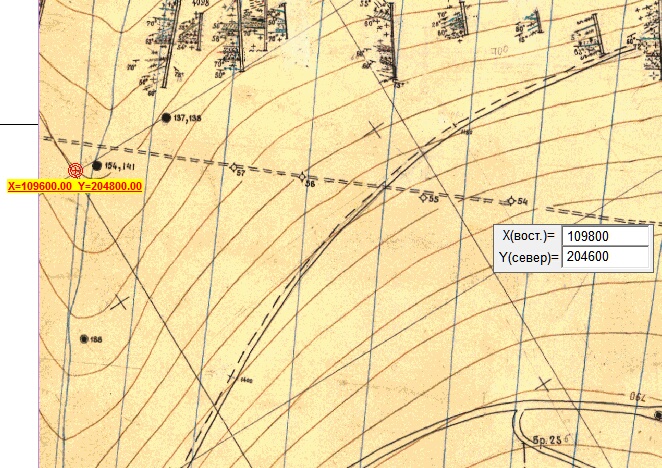
Вторая точка, относительно первой точки, должна располагаться по диагонали квадрата (прямоугольника) сетки на чертеже.
По разнице координат первой и второй точки программа вычисляет шаг сетки.
В рассматриваемом примере координата X первой точки 109600, второй точки - 109800, следовательно шаг сетки по оси X принимается равным 200м.
Y первой точки 204800, второй точки - 204600, поэтому шаг сетки по оси Y также будет 200м.
В программе имеются возможности добавления, удаления линий сетки, либо изменения их координат. Это позволяет работать, в том числе, и с нерегулярной сеткой. В случае нерегулярной сетки сначала производится формирование регулярной сетки, а потом производится добавление, удаление или изменение координат линий сетки.
После ввода второй точки, поверх Bitmap появится сетка координат малинового цвета.
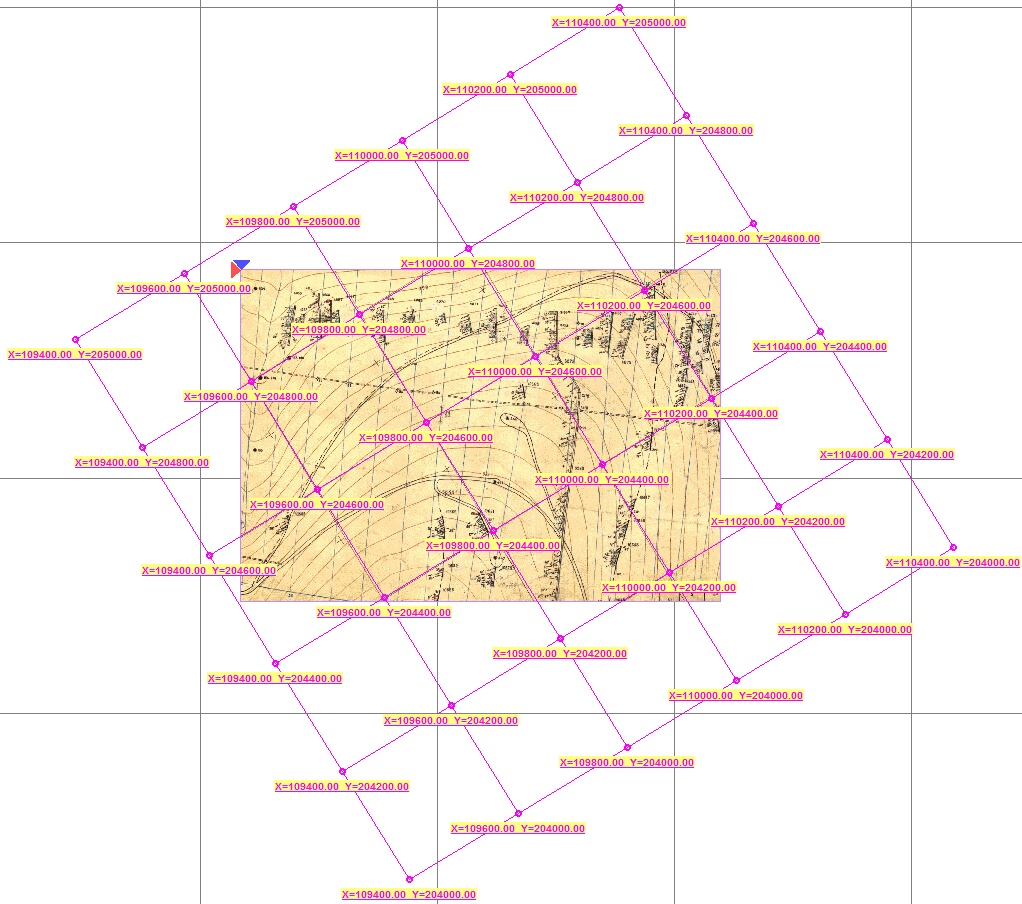
Для того чтобы сетка координат окна не мешала работе, желательно, чтобы она находилась под Bitmap (отрисовывалась раньше) или была отключена (в окне проекта или установкой соответствующих параметров в диалоге "Параметры сетки и линейки координат").
Для перехода от одной системы координат к другой достаточно 2-х точек. Если вводить 3 точки, во многих случаях улучшается качество черновой привязки. Следовательно, в дальнейшем потребуется меньшая подвижка точек (для совмещения с перекрестиями сетки).
Для точек, которые будут непосредственно передвигаться (соответственно, и для изображения, попадающего в квадраты сетки, изображенной на исходном чертеже), качество черновой привязки не имеет никакого значения. Но для изображения, находящегося между крайними точками сетки на чертеже и точками сетки, уходящими за пределы чертежа, лучше, когда подвижки минимальны.
Третью точку предпочтительно расположить подальше от первых двух, вводимых по диагонали одного квадрата сетки. Единственное ограничение - все три точки не должны лежать на одной прямой линии.
Иногда бывают ситуации, когда ввод третьей точки дает улучшение лишь в каком-то одном направлении, но ухудшает в другом направлении, поэтому количество точек для привязки подбирается в зависимости от того, с каким исходным материалом приходится работать.
Отметим, что в программе предусмотрены специальные механизмы корректировки подвижек точек сетки, находящихся за пределами чертежа, улучшающие качество преобразования исходного растра в краевых частях чертежа (см. Всплывающее меню при привязке Bitmap по многим точкам).
Детальная привязка растрового изображения
После того, как "наброшена" малиновая сетка, приступаем к детальной привязке всех перекрестий.
Детальная привязка обычно производится в очень крупном масштабе.
Детальная привязка заключается в том, чтобы при помощи мыши подвинуть точки (и, если необходимо, некоторые краевые отрезки) построенной (малиновой) сетки таки образом, чтобы они как можно точнее попали на сетку, изображенную на Bitmap.
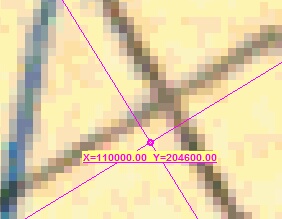
Для того чтобы подвинуть перекрестие малиновой сетки, подводим к нему курсор, нажимаем и перемещаем в нужное место. Отпускание прекращает процесс перемещения.
Точки, которые были смещены при помощи мыши, отрисовываются синим цветом.
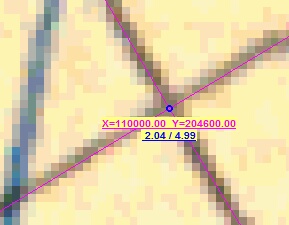
Кроме того, рядом с такими точками надписывается величина смещения точки по горизонтали и по вертикали. Смещение измеряется в пикселях исходного растрового изображения.
Надписывание координат и смещений можно выключать или включать (см. Всплывающее меню при привязке Bitmap по многим точкам).
Далее выбираем следующее перекрестие и повторяем процесс.
Необходимо произвести подвижку всех перекрестий сетки, имеющихся на исходном изображении.
![]() Когда идет процесс редактирования положения точек сетки, нажатие на клавиши со стрелками (на клавиатуре) приводит к тому, что изображение центрируется в следующую точку малиновой сетки (находящуюся слева, справа, сверху или снизу от той точки сетки, которая в это время находится ближе всех к центру экрана).
Когда идет процесс редактирования положения точек сетки, нажатие на клавиши со стрелками (на клавиатуре) приводит к тому, что изображение центрируется в следующую точку малиновой сетки (находящуюся слева, справа, сверху или снизу от той точки сетки, которая в это время находится ближе всех к центру экрана).
Используя эту особенность, удобно переходить от точки к точки в процессе редактирования в очень крупном масштабе. Если в заданном клавишей со стрелкой направлении точка является крайней точкой сетки, перемещение не производится.
Обычно сначала производится позиционирование в какую-либо угловую точку малиновой сетки, затем укрупнение масштаба, а дальнейшие перемещения от точки к точке – при помощи клавиш со стрелками на клавиатуре.
Имеется возможность передвижения невидимой в текущий момент времени на экране точки сетки.
Для этого устанавливаем курсор на линию, идущую к той точке (за пределами окна), которую необходимо подвинуть, нажимаем и перемещаем линию (фактически происходит перемещение невидимой точки) в нужном направлении. После отпускания перемещение линии завершается.
Перемещение невидимой точки производится только в направлении, примерно перпендикулярном линии.
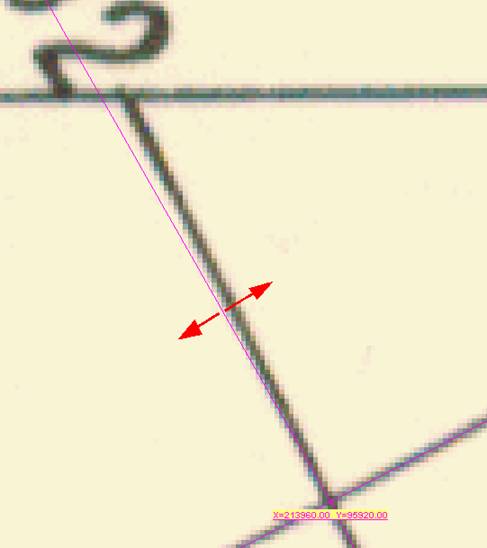
Такой способ перемещения обычно используется для перемещения точек сетки, находящихся за пределами растрового изображения. Отметим, что перед тем, как производить такого рода перемещения, весьма желательно выполнить операцию Рассчитать смещения точек по периметру (см. Всплывающее меню при привязке Bitmap по многим точкам).
То есть, процесс чистовой привязки можно разделить на 3 этапа:
1. Подвижка всех точек малиновой сетки, попадающих на перекрестия сетки исходного чертежа.
2. Расчет смещений точек, находящихся по периметру подвинутых точек (на основании имеющихся смещений ранее подвинутых точек).
3. Подвижка, если требуется, линий, идущих от последних ранее подвинутых точек, либо подвижка точек, не попадающих на перекрестия сетки исходного чертежа.
Отметим, что если, при перемещении линии сетки, будет взята линия, соединяющая две точки, которые обе видимы в окне (или обе невидимы), то будет перемещаться та точка, ближе к которой находится курсор.
Наконец, после завершения детальной привязки всех точек сетки, нажимаем на клавишу для преобразования Bitmap.
(Нажатие на приводит к отмене выполненных работ по привязке).
После завершения преобразования Bitmap программа центрирует окно в то место, куда Bitmap была перемещена.
Если сетка координат окна была отключена, включить ее видимость и сделать так, чтобы она отрисовывалась после файла, в котором находится Bitmap (все это – в окне проекта).
Проверить корректность преобразования (совпадения сеток в окне и на чертеже).
![]() Если окажется, что имеются некоторые погрешности (например, какое-либо перекрестие было пропущено и не подвинуто), можно вернуться к этапу детальной привязки перекрестий. Для этого:
Если окажется, что имеются некоторые погрешности (например, какое-либо перекрестие было пропущено и не подвинуто), можно вернуться к этапу детальной привязки перекрестий. Для этого:
1. Отменить операцию преобразования Bitmap (нажав на ![]() ).
).
2. Переместиться в ту область, где находилась исходная Bitmap и сетка привязки (следует учесть, что сетка привязки отображается только при включенном режиме привязки - ![]() или подобном).
или подобном).
3. Используя при нажатой клавише , выбрать Bitmap, для преобразования которой использовать имеющуюся сетку привязки. После этого можно подкорректировать положение точек ранее сформированной и отредактированной сетки привязки и далее заново преобразовать Bitmap.
Сетка привязки хранится для окна в текущем сеансе работы (в файл проекта не сохраняется).
Приведенные примеры показывают привязку растрового изображения в окне плана.
При привязке в окне разреза необходимо учитывать Некоторые особенности привязки разрезов.