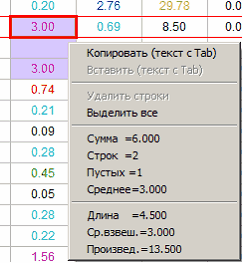Для конкретных таблиц могут использоваться не все возможности работы с выделенными клетками таблиц, поэтому некоторые пункты всплывающих меню, описываемые в данном разделе, могут отсутствовать.
Выделение клеток в таблицах
Выделение клеток в таблицах производится следующими способами:
1). Установить курсор в клетку начала выделяемой области, нажать на , , отпустить .
Начальная клетка не должна быть активной (активная клетка выделена красным прямоугольником), т.к. при нажатии левой клавиши в активной клетке начинается редактирование содержимого этой клетки.
2). Сделать активной клетку в начале выделяемой области, затем установить курсор в клетку в конце выделяемой области и нажать при нажатой и удерживаемой клавише на клавиатуре.
Этим способом удобно выделять большие области. Например, когда конец выделяемой области в таблице с большим количеством строк не виден на экране. Выделение, в таком случае, производится в два приема. Сначала выделяется какая-либо часть области, видимой на экране (от клетки в начале выделяемой области). Затем производится прокрутка таблицы до конца выделяемой области и нажимается при нажатой и удерживаемой клавише в клетке конца выделяемой области.
3). Выделение столбцов целиком. Установить курсор в клетку с названием столбца (курсор приобретет вид ![]() ), нажать , , отпустить .
), нажать , , отпустить .
4). Выделение строк целиком. Установить курсор в клетку с номером строки (курсор приобретет вид ![]() ), нажать , , отпустить .
), нажать , , отпустить .
5). Установить курсор в любую клетку с информацией. Нажать и во всплывающем меню выбрать пункт меню "Выделить все".
Копирование в буфер обмена
Для копирования в буфер обмена – установить курсор в любую выделенную клетку таблицы, нажать и во всплывающем меню выбрать пункт "Копировать".
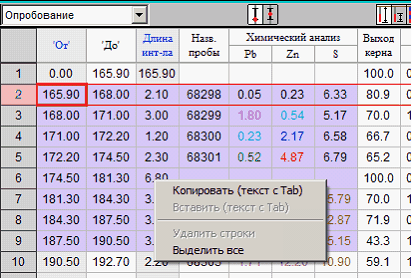
Произойдет преобразование данных, находящихся в выделенной области, в текст и копирование его в буфер обмена Windows. После этого можно производить вставку информации из буфера в других программах (например, в Excel), либо в программе DIGIMINE.
При копировании в буфер обмена в качестве разделителя между значениями из разных клеток используется символ "Табуляция".
Вставка из буфера обмена
Если в буфере обмена записана информация с разделителем "Табуляция" (как, например, при копировании в буфер обмена из Excel), можно произвести вставку информации в таблицу БД.
![]() В связи с тем, что в таблицах имеются как редактируемые, так и нередактируемые столбцы, необходимо учитывать следующее. Вставка производится только в редактируемые столбцы. Информация, попадающая в нередактируемые столбцы – игнорируется.
В связи с тем, что в таблицах имеются как редактируемые, так и нередактируемые столбцы, необходимо учитывать следующее. Вставка производится только в редактируемые столбцы. Информация, попадающая в нередактируемые столбцы – игнорируется.
Для выполнения вставки, необходимо установить курсор в клетку, начиная с которой произвести вставку, нажать правую клавишу мыши и выбрать во всплывающем меню пункт "Вставить".
Например, в таблице Excel выделен и скопирован в буфер обмена следующий фрагмент:
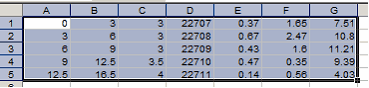
Вставим этот фрагмент в таблицу "Опробование":
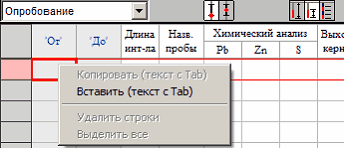
В результате получим :
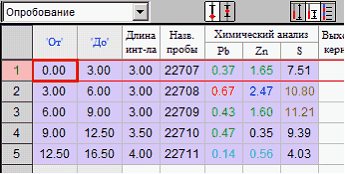
Обратим особое внимание на то, что в показанной таблице опробования столбцы 'От' и 'До' являются нередактируемыми, т.к. установлен режим ввода длин интервалов. Поэтому информация из буфера обмена, попавшая в эти столбцы была пропущена, а значения в этих столбцах были вычислены по столбцу "Длина инт-ла".
Тот же самый результат был бы получен и в том случае, если бы из исходной таблицы Excel был скопирован фрагмент, начинающийся со столбца с длинами интервалов:
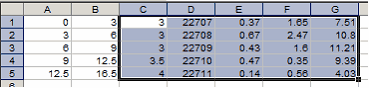

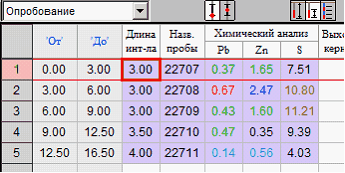
Перед тем, как осуществлять вставку из буфера обмена программа производит проверку допустимости вставляемой информациии - соответствие формату столбцов, допустимым минимальным и максимальным значениям и т.п. Если обнаруживается ошибка, выдается соответствующее сообщение, вставка не производится.
Если вставляемая информация попадает в столбцы с расстояниями до конца (середины) интервалов, программа предварительно проверяет, чтобы вставляемая информация не противоречила имеющейся информации. Расстояния до конца (середины) интервалов должны возрастать, поэтому каждое последующее значение должно быть больше предыдущего.
Если производится вставка в столбец с длиной интервала, выполняется проверка, чтобы длина интервала была больше нуля (точнее – не менее 0.001м).
Если при вставке затрагивается столбец с названием выработки, то производится проверка с целью недопущения дублирующих названий выработок. Кроме того, не допускаются пустые названия выработок, в т.ч. названия, состоящие из одних пробелов.
В тех случаях, когда вставляемая информация уходит ниже последней строки в исходной таблице, производится добавление новых строк.
Вставка в выделенную область.
Если в буфере обмена находится только одна строка, допускается вставка в выделенную область (в примере, рассмотренном выше, вставка начиналась с клетки, находящейся не в выделенной области).
Ниже приводится пример "размножения" информации из двух столбцов ("Тип" и "Разрез ввод.") одной строки в те же столбцы других строк:


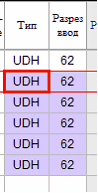
Если количество столбцов в выделенной области будет меньше, чем количество столбцов в строке, находящейся в буфере обмена, пункт меню "Вставить (текст с Tab)" будет неактивен.
Если количество столбцов в выделенной области будет больше, чем количество столбцов в строке, находящейся в буфере обмена, то будут вставлены только те столбцы, которые имеются в буфере обмена.
Если в буфере обмена только одно числовое значение, а выделенная область относится только к одному столбцу, то во всплывающем меню появится пункт "Вставить с автоувеличением". С его помощью можно вставлять значения, увеличивающиеся на 1 по отношению к предыдущему значению.
Ниже приведен пример копирования номера пробы (22784) с последующей вставкой в нижележащие строки значений от 22785 до 22788.


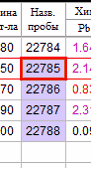
Если в буфере обмена только два числовых значения из одного столбца, а выделенная область относится только к одному столбцу, то во всплывающем меню также появится пункт "Вставить с автоувеличением". С его помощью можно вставлять значения, изменяющиеся с шагом, равным разнице между вторым и первым числом из буфера обмена.
Ниже приведен пример копирования двух чисел из одного столбца с последующей вставкой с автоувеличением. По сравнению с предыдущим примером, вставленные значения отличаются друг от друга не на 1, а на 10.


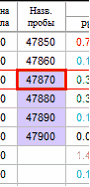
Удаление строк в таблице
Если строки таблицы выделены целиком, то пункт всплывающего меню Удалить строки станет активным:
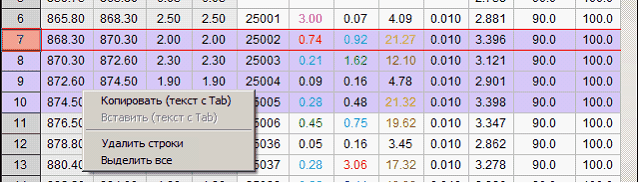
Дополнительные возможности для строк с числовыми значениями
Описываемые возможности относятся к таблицам БД детальной разведки.
Если выделенная область относится к одному столбцу, имеющему числовые значения, производится вычисление суммы, среднего и средневзвешенного (на длину) значений. Эти значения выводятся во всплывающем меню при нажатии правой клавиши мыши внутри выделенной области.
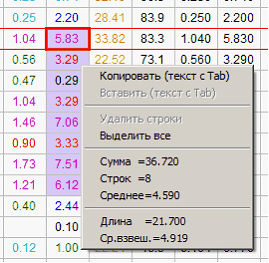
Если внутрь выделенной по одному столбцу области попадают пустые клетки, то возможны 2 варианта расчета суммы и средних значений:
1. Если в параметрах столбца задано, что при расчетах пустое значение заменять каким-либо числом, то в расчет среднего будет включено это число. Например, если задано, что вместо пустого значения подставлять 0, то для следующих трех выделенных клеток, получим:
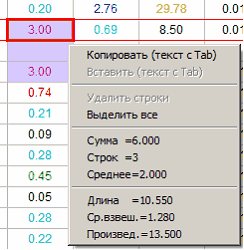
2. Если замена пустого значения на число не задана, то для тех же выделенных клеток будет: