Особенности интерфейса при работе с таблицами
Активная клетка - клетка таблицы, в которую направляются вводимые с клавиатуры символы. В таблице активная клетка выделяется красным прямоугольником:
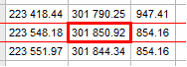
Активная таблица - таблица, имеющая активную клетку, т.е. таблице принадлежит фокус ввода с клавиатуры (вводимые с клавиатуры символы будут направляться именно в эту таблицу).
Активная строка - для активной таблицы это строка, в которой находится активная клетка; для неактивной таблицы это текущая строка, в которой будет находиться активная клетка при получении таблицей фокуса ввода (активная строка выделяется двумя красными линиями сверху и снизу строки ):
![]()
Редактируемый столбец - столбец, клетки которого можно редактировать. Обычно клетки редактируемых столбцов имеют белый фон.
Нередактируемый столбец - столбец, клетки которого не подлежат редактированию.
Обычно клетки нередактируемых столбцов имеют светло-серый фон. При перемещении активной клетки при помощи клавиш клавиатуры, нередактируемые столбцы пропускаются (для удобства при вводе с клавиатуры, чтобы активная клетка не попадала в те столбцы, в которые нельзя вводить информацию).
Ввод информации в активную клетку таблицы.
Активная клетка может находиться в двух состояниях - ожидания начала ввода символов и процесса ввода символов. В первом случае клетка только выделена красным прямоугольником. Во втором случае дополнительно к выделению красным прямоугольником фон клетки меняется на светло-желтый, цвет текста меняется на синий, внутри клетки имеется мигающий курсор, указывающий положение текущего символа:
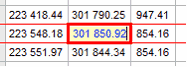
Если символ вводится в клетку, находящуюся в ожидании начала ввода, ранее имевшаяся в клетке информация полностью стирается и заменяется на вводимый символ.
При вводе в клетку, в которой уже идет процесс ввода символов, вводимый символ добавляется к уже имеющимся в клетке в позицию после мигающего курсора.
Если активная клетка находится в ожидании начала ввода и нажимается левая клавиша мыши, то клетка переводится в режим ввода символов, а мигающий курсор помещается перед первым, имеющимся в клетке символом.
Если активная клетка находится в ожидании начала ввода и нажимается клавиша , то клетка переводится в режим ввода символов, причем содержимое клетки не меняется, а мигающий курсор помещается после последнего имеющегося в клетке символа.
Если для столбца имеется список значений, то можно произвести выбор значения из выпадающего списка. В активной клетке таких столбцов справа появляется кнопка с треугольником, направленным вниз:
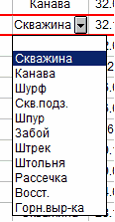
Для инициализации выпадающего списка необходимо нажать на кнопку в активной клетке. Можно также использовать , либо (поместив курсор мыши в клетку).
Выбор значения из списка – , либо нажатие на клавишу .
Отмена – нажатие на , либо на , поместив курсор вне выпадающего списка.
Для некоторых столбцов в активной клетке присутствует кнопка с точками:
![]()
Нажатие на такую кнопку приводит к появлению специального диалога, в котором задается (выбирается) требуемое значение.
Завершение ввода в активную клетку таблицы происходит после нажатия клавиши NTER или клавиш , , .
Отмена редактирования в активной клетке таблицы – при нажатии клавиши производится восстановление исходной информации в клетке до начала редактирования.
В частности, подобного рода отмену редактирования можно производить в том случае, когда программа не разрешает продолжать работу при обнаружении ошибок во введенной в клетку информации.
При работе с таблицами БД детальной разведки отмена операций редактирования после завершения ввода производится при помощи кнопки ![]() графического меню.
графического меню.
Добавление новой строки - нажатие на клавишу приводит к добавлению новой строки перед текущей строкой в таблице. Если активная клетка находится в пустой последней строке, то ввод в активную клетку приводит к добавлению новой строки в конец таблицы. При добавлении новой строки производится заполнение всех клеток новой строки значениями по умолчанию (чаще всего значение по умолчанию – это "пустое" значение, но может быть и другим).
Очистка содержимого одной клетки – нажатие на клавиши D когда в активной клетке не идет процесс ввода. В столбцах некоторых типов очистка содержимого клетки не производится. Например, если в клетке не текст, а некоторый значок, то в нее нельзя занести "пустое" значение (даже если клетка выглядит как пустая, для нее все равно записано некоторое "непустое" значение).
Удаление одной строки – нажатие на клавиши CtrlD когда в активной клетке не идет процесс ввода.
Удаление группы подряд идущих строк – выделить строки целиком (см. "Выделение клеток в таблицах"), затем во всплывающем меню выбрать пункт Удалить строки.
Перемещение активной клетки в процессе редактирования.
После нажатия на клавишу NTER активной становится либо ближайшая редактируемая клетка справа от текущей активной клетки.
При работе с таблицами БД детальной разведки в графическом меню можно изменить направление перемещения активной клетки после нажатия на клавишу ENTER (если ![]() , то перемещение вправо, если
, то перемещение вправо, если ![]() , то перемещение вниз).
, то перемещение вниз).
Перемещение в самую верхнюю строку таблицы – или .
Перемещение в самую нижнюю строку таблицы – или .
Изменение активной таблицы.
Чаще всего для изменения активной таблицы используются клавиши мыши.
Однако изменение активной таблицы можно производить и при помощи клавиши .
Например, если активной является таблица БД со списком выработок, то нажатие на клавишу табуляция приведет к тому, что активной станет одна из "внутренних" таблиц с информацией по текущей выработке, и наоборот.
В таблицах, используемых в окнах диалогов, нажатие на клавишу приводит к тому, что активным становится следующий за таблицей элемент диалога.
Особенности редактирования столбцов с некоторыми типами информации.
В столбцах могут быть следующие типы информации - символьная информация, целые числа, числа с десятичной точкой, углы, даты, переключатели в виде картинок, информация о цвете.
Столбцы с символьной информацией - допускается ввод любых символов.
Столбцы с целыми числами - допускается ввод только цифр и знака минуса в первой позиции. Нажатие любой другой клавиши приводит к короткому звуковому сигналу без ввода нажатого символа в активную клетку.
Столбцы с числами с десятичной точкой - допускается ввод цифр, десятичной точки и знака минуса в первой позиции. При вводе также допускаются числа в виде '1.23E+4', но после ввода они преобразуются в вид с десятичной точкой (для приведенного числа это будет 12300.0).
Столбцы с углами – Если вводится одно число (может быть дробным), считается, что вводятся градусы.
Если вводятся два числа (первое – целое, второе может быть дробным), отделенных друг от друга пробелом, считается что первое число это градусы, второе – минуты.
Если вводятся три числа (последнее может быть дробным), отделенных друг от друга пробелами, то считается, что вводятся градусы, минуты и секунды. Значки градусов, минут, секунд можно вводить или не вводить.
Столбцы с переключателями в виде картинок - клетки таких столбцов могут принимать некоторое фиксированное количество состояний (отображаемых разными картинками). Перевод переключателя в следующее состояние производится нажатием клавиши "" или нажатием , когда курсор мыши находится в активной клетке столбца такого типа. После достижения переключателем последнего возможного состояния, производится переключение в первое возможное состояние. Первые 10 состояний можно установить, нажав на клавишу с цифрой (от 0 до 9).
Столбцы с информацией о цвете - если активной является клетка такого типа и нажимается клавиша "" или , появляется диалог выбора цвета.
Изменение размеров столбцов.
Автоматический расчет ширины столбцов.
Для каждого столбца задается количество символов, которое должно поместиться в столбец. Исходя из этого значения, программа рассчитывает минимальную ширину каждого столбца в зависимости от размеров области, занимаемой таблицей.
Если ширина области, занимаемой таблицей, больше, чем необходимо для размещения заданного количества символов в столбцах, программа производит пропорциональное увеличение ширины столбцов.
В некоторых таблицах (например, в таблицах БД детальной разведки) пользователь может изменять, в соответствующих диалогах, количество символов, которое должно поместиться в столбец. В других таблицах этот параметр задается программой и не может быть изменен пользователем.
При изменении размеров области, занимаемой таблицей, или изменении высоты шрифта, используемого в таблице, программа производит соответствующий пересчет размеров столбцов.
Ручное изменение ширины столбцов.
Пользователь имеет возможность вручную изменить ширину столбца. Для этого необходимо поместить курсор на линию, разделяющую столбцы таблицы, в заголовке таблицы (курсор приобретет вид ![]() ) и нажать , чтобы инициализировать процесс изменения размеров столбца. Завершение процесса изменения размеров столбца – отпускание .
) и нажать , чтобы инициализировать процесс изменения размеров столбца. Завершение процесса изменения размеров столбца – отпускание .
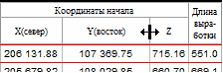
Если ширина столбца изменена пользователем вручную, то при изменении области, занимаемой окном или высоты шрифта, ширина столбца не изменяется, т.е. не участвует в автоматическом расчете ширины столбцов.
Для того чтобы столбец, ширина которого изменена вручную, вновь стал участвовать в автоматическом расчете ширины столбцов, необходимо поместить курсор на линию, разделяющую столбцы таблицы, в заголовке таблицы (курсор приобретет вид ![]() ) и сделать .
) и сделать .